Una de las características que siempre aparece en el Beaglebone al compararlo con Raspberry Pi, por ejemplo, es la falta de una interfaz gráfica para interactuar. En este articulo probamos instalar LXDE y usamos xrdp para conectarnos remotamente.
LXDE (Lightweight X11 Desktop Environment) es un escritorio liviano y rápido diseñado para ser amistoso y al mismo tiempo ocupar bajos recursos de RAM y CPU
Les contamos la receta y nuestros primeros resultados
Requisitos
- microSD para instalar Ubuntu 12.10, de preferencia con capacidad de 8GB
- Fuente de poder 5V @ 1500mA
- Cable de Red
- PC con Windows 7 y acceso a Internet
- Beaglebone A5
Procedimiento
1) Instalamos ubuntu 12.10 en una microSD siguiendo las instrucciones que se dan aquí, son las mismas instrucciones vistas en un artículo anterior donde el link del OS cambia. Luego se debe instalar la microSD en el Beaglebone conectar el cable de red y la alimentación
2) Instalación de escritorio remoto. Nos debemos conectar via SSH al Beaglebone con user/password ubuntu/temppwd.
Una vez conectados via SSH, para instalamos el escritorio remoto y el protocolo xrdp usando el siguiente comando
sudo apt-get install lxde xrdp
La instalación de todas las dependencias toma mucho tiempo, como 2 horas (!), por lo que recomendamos tomar un café y ver una película 🙂
Nota : Como prueba instalamos la versión de Lubuntu de este escritorio ( con sudo apt-get install lubuntu-desktop) pero notamos que la instalación tomaba mucho tiempo, mas del doble que este procedimiento. Siendo un escritorio mas completo, se puede usar, pero la experiencia no es tan buena.
3) Sólo como precaución hicimos un restart del protocolo
sudo /etc/init.d/xrdp restart
4) Desde el Windows iniciar la aplicación de Remote Desktop Connection, en Inicio->buscar escribir mstsc.exe
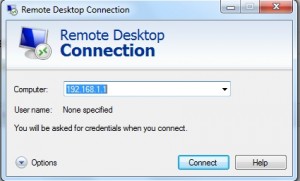
5) Aparecerá una advertencia, que puedes eliminar en las siguientes conexiones
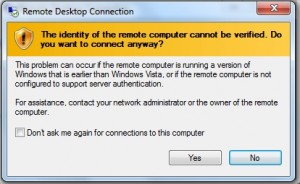
7) Finalmente aparece el login de xrdp
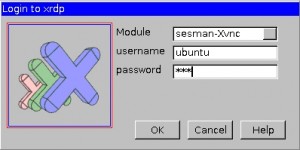
Agregando las credenciales apropiadas ya tenemos acceso al escritorio remoto
Aún no hemos hecho pruebas detalladas, pero el performance nos parece bueno. Es un escritorio con lo mínimo funcional y mas que suficiente para trabajar con el beaglebone.
No olvides contactarte con nosotros en el formulario que se encuentra al final de esta pagina y seguirnos en nuestro Twitter y Facebook
Bibliografía
En este articulo se indica la forma de conexión
Ver también el articulo de escritorio remoto para Raspberry Pi
Como escritorio alternativo, en este link escribí un artículo relacionado sobre el acceso, vía Lubuntu, a una maquina virtual de AWS de Amazon. Lo recomendamos para equipos con mayor capacidad de procesamiento.

