La Raspberry Pi Pico es un microcontrolador de bajo costo perteneciente a la familia de las ya famosas Raspberry Pi.
Un microcontrolador es un pequeño computador el cual usualmente dispone de varios puertos de entrada/salida conocidos como GPIO (General Purpose Input Output) que permiten conectar distintos dispositivos, tales como sensores y actuadores.

El procesador de la Raspberry Pi Pico es el RP2040 que es un SoC (System on Chip) desarrollado por el equipo de Raspberry Pi. Esta basado en un procesador dual core ARM Cortex M0+ y corre a 133 Mhz. Posee 264K de memoria SRAM y 2MB de memoria flash, que es la usada para guardar los programas o scripts que correremos en ella.
Este dispositivo se puede programar el varios lenguajes. En este tutorial usaremos MicroPython y la interfaz de desarrollo Thonny.
Instalando Micropython en la Raspberry Pi Pico
La instalación es bastante simple y se puede realizar en 4 pasos:
- Descargar el archivo MicroPython UF2 desde el sitio oficial de MicroPython.
- Manteniendo el botón BOOTSEL presionado en la Raspberry Pi Pico, conectar usando un cable micro usb al computador. Una vez conectada se puede soltar el botón.
- El computador reconocerá un nuevo dispositivo de almacenamiento y debería mostrarlo como si se hubiese conectado un pendrive USB.
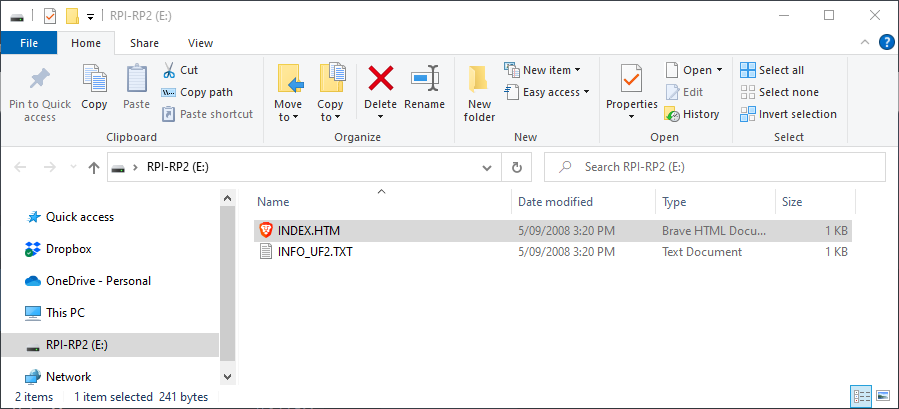
4. Copiar el archivo UF2 descargado en el punto 1 en la Raspberry Pi Pico y pegarlo en la unidad del equipo como si se tratara de un pendrive. Inmediatamente se reiniciará en modo programación y se dejará de ver como un dispositivo de almacenamiento.
Ahora esta lista para ser programada.
Adicionalmente, se puede acceder al archivo INDEX.HTM con un navegador y llevará a un tutorial en inglés para realizar esta misma instalación.
Instalación de Thonny
Thonny es una interfaz de desarrollo integrado (IDE por sus siglas en inglés para Integrated Development Interface) para programar en MicroPython.
Se puede descargar desde https://thonny.org
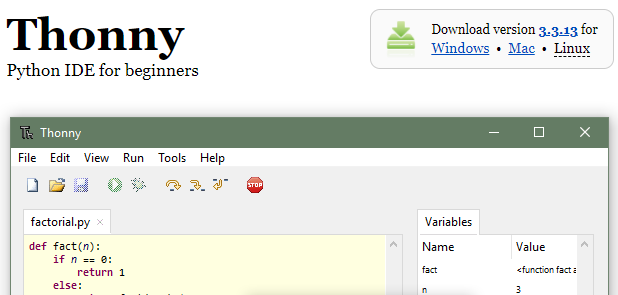
En mi caso descargaré la versión para Windows, pero existen versiones para Mac y Linux.
Una vez que se haya descargado el archivo thonny-3.3-13.exe (este nombre varía dependiendo de la versión) ejecutarlo y seguir las instrucciones. Normalmente estas instalaciones son presionar «Aceptar» o «Siguiente».
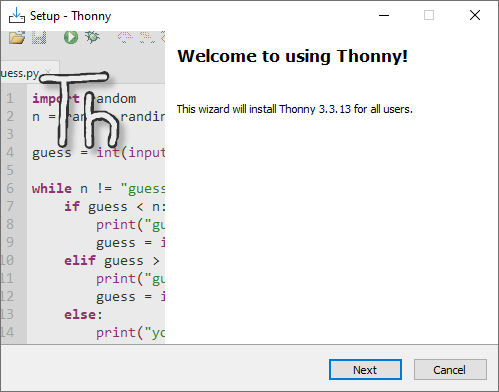
Luego de terminada la instalación, simplemente ejecutarlo. Debería haber dejado un ícono sobre el escritorio o se puede buscar en Inicio (ícono de Windows) dentro de los programas recientemente instalados.
La primera vez que se ejecuta, solicitará el idioma y la configuración inicial. Simplemente dejar todo por defecto y presionar «Let’s go!».
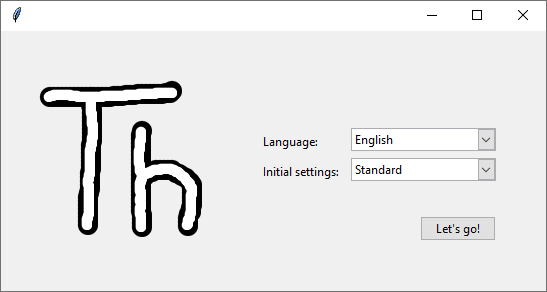
Ahora debemos indicarle a Thonny que usaremos una Raspberry Pi Pico. Esto se hace cambiando la configuración en el menú superior Tools / Options … y luego seleccionar la pestaña «Interpreter».
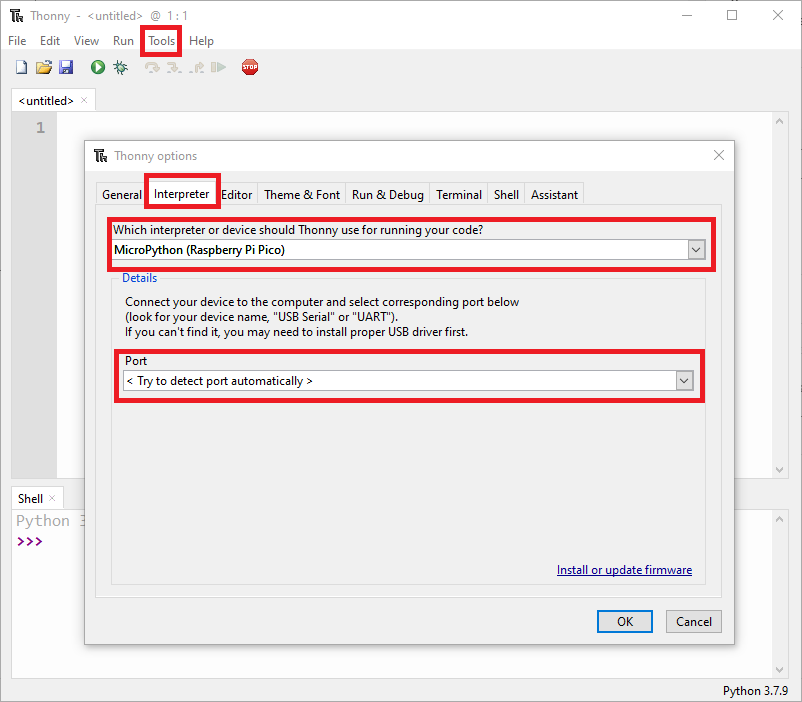
En esta ventana se debe seleccionar en el intérprete «MicroPython (Raspberry Pi Pico)» y en Port «< Try to detect port automatically >», luego presionar «OK» y estaremos listos para comenzar a programar.
MicroPython – Programación
El ambiente de programación en Thonny es bastante simple, y está divido en dos áreas: la primera es el programa o código y la segunda es la shell de MicroPython.
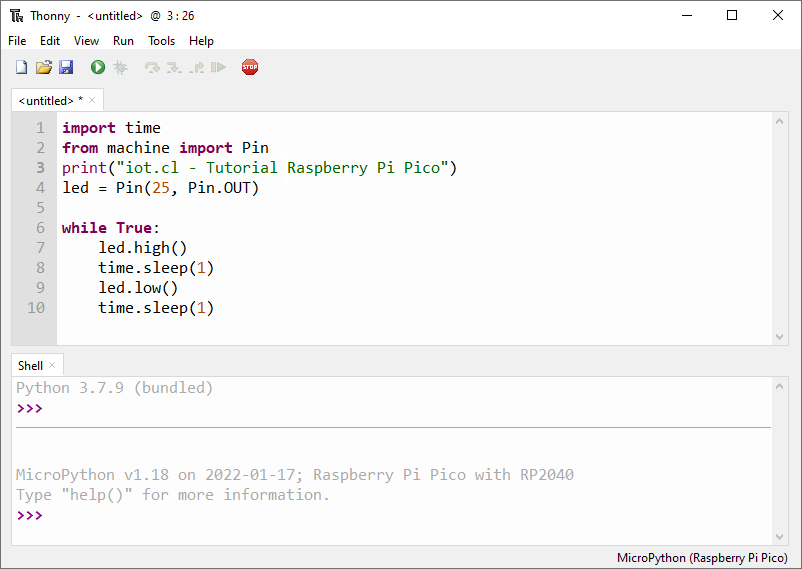
En el área del programa escribimos el código que deseamos ejecutar en el procesador y luego se debe presionar el ícono de azul de diskette para grabarlo. Thonny preguntará si desea grabar el programa en el computador o en la Raspberry Pi Pico.
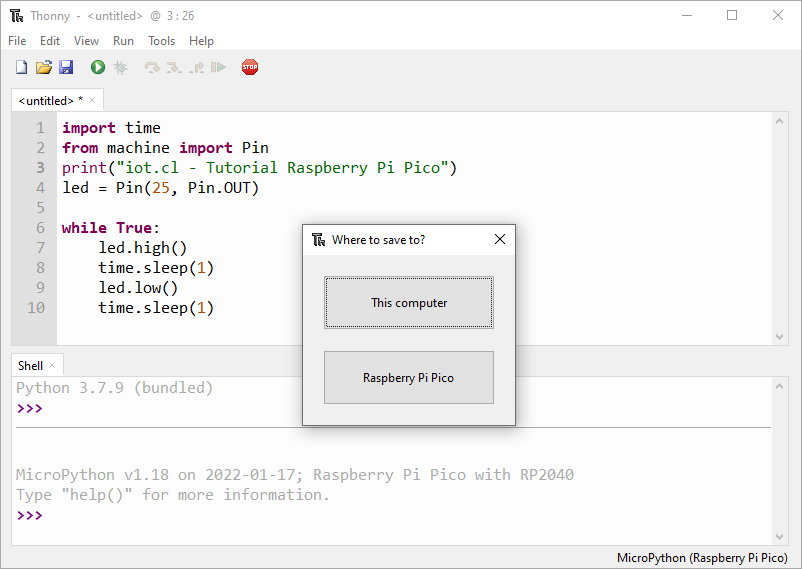
Debemos seleccionar Raspberry Pi Pico para que el programa que acabamos de escribir se guarde en el microcontrolador.
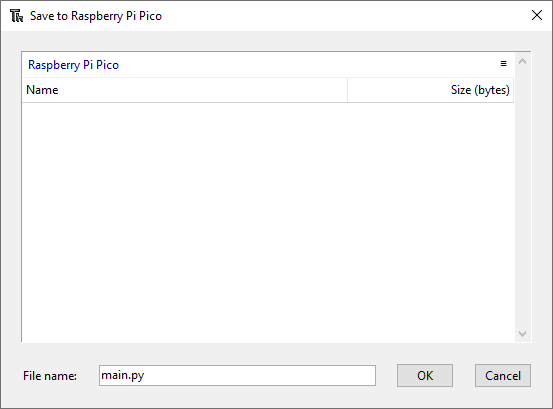
Al momento de guardarlo se debe colocar como nombre de archivo «main.py» que es el estándar en MicroPython para la ejecución de programas. Si se utiliza otro nombre, no funcionará, ya que el firmware de la Raspberry Pi Pico busca este nombre de archivo al partir.
Ahora estamos listos para ejecutar nuestro programa, y esto se hace simplemente presionando el botón «Run» en el menú principal.

Es posible notar que en el área Shell del la IDE aparecerá el mensaje «iot.cl – Tutorial Raspberry Pi Pico».
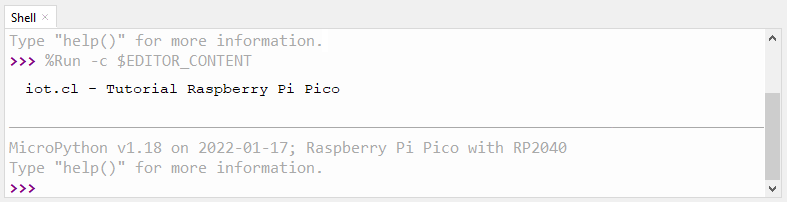
Al mismo tiempo el microcontrolador comenzará a encender el LED integrado que tiene cada 1 segundo.
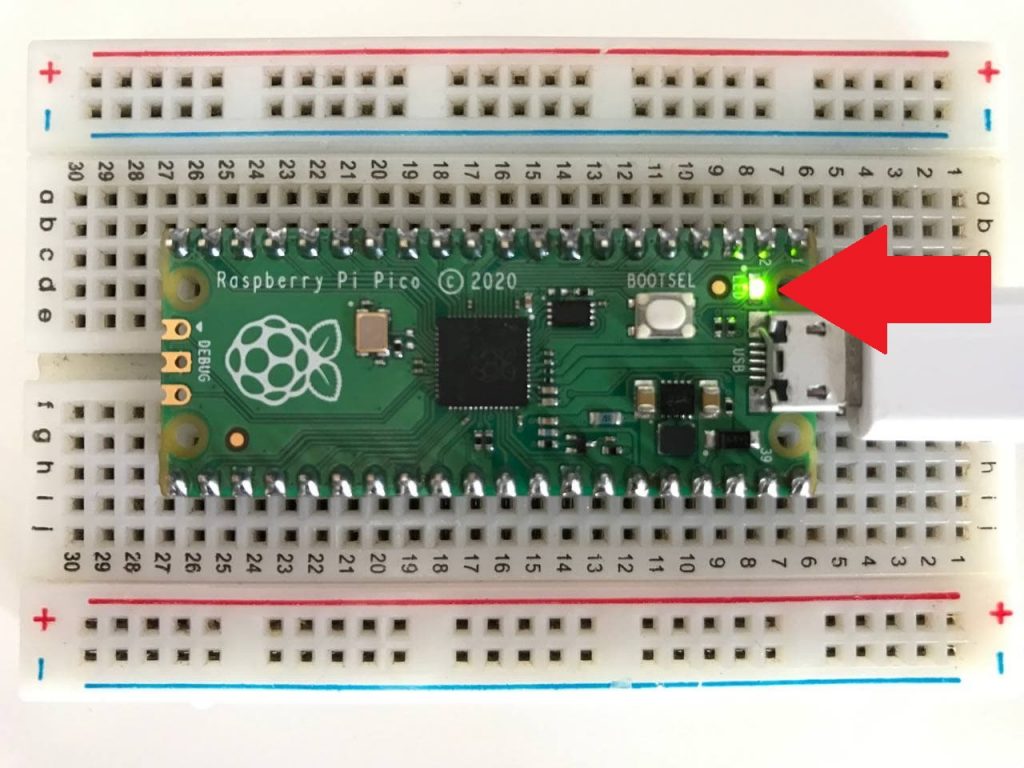
Como el código para encender el LED está en un ciclo infinito, el programa se ejecutará mientras el microcontrolador tenga alimentación. Para detener el programa se puede presionar el botón «Stop».
Ya hemos escrito y ejecutado nuestro primer programa para una Raspberry Pi Pico. Es un programa muy simple, pero nos da una idea clara de como es el ambiente de programación. Obviamente este microcontrolador puede realizar tareas mucho mas complejas que encender y apagar un LED. En la sección de comentarios pueden sugerir algún proyecto que les gustaría realizar para preparar los siguientes artículos.