Cuando necesitamos una solución flexible y rápida para interactuar con el medio físico, lo ideal es contar con múltiples pines para conectar así como disponer de ejemplos y programas conocidos.
Entre las soluciones que hemos visto para la Internet de las cosas, esta la posibilidad de conectar el Teensy o el Arduino a la puerta USB de la Raspberry Pi. 
Hoy probamos una tarjeta de desarrollo, hecha para conectar con el Raspberry Pi y para tener la potencia del Arduino. Se trata de Alamode de Wyolum
Tras el salto, los detalles de la instalación
Materiales
- Alamode
- Raspberry Pi con microSD
- Cable de red
- Cable HDMI
- Monitor
- Teclado y mouse USB
Conectando el Hardware
El Alamode viene con un set de conectores por separado, la disposición y cantidad son compatibles con un Arduino Uno R3.

La guía introductoria se encuentra en este link y es la que usamos como base para este post
Soldar los conectores es más fácil si usas una shield de Arduino para alinearlos.
La alimentación del Alamode puede ser desde el RaspberryPi o a través del conector microusb (dedicado a alimentación). La conexión desde el RaspberryPi se usa sólo cuando para proyectos pequeños.
Para seleccionar la fuente existe un jumper P-16, marcado como 5V_LINK junto al lector de microSD. Para usar la alimentación externa se debe mover el jumper hacia el lector de microSD.

El Alamode se conecta directo a los pines de la Raspberry Pi permitiendo el acceso a los pines por su conector superior.

Configuración del Software
Conectamos el Alamode a la raspberry Pi luego monitor, mouse, teclado y al final la alimentación.
Nosotros usamos la imagen Occidentalis
sudo apt-get upgrade sudo apt-get install arduino wget https://github.com/wyolum/alamode/raw/master/bundles/alamode-setup.tar.gz tar -xvzf alamode-setup.tar.gz cd alamode-setup sudo ./setup
Cargando bibliotecas externas
Usualmente se requiere cargar bibliotecas externas, si ese el caso hay una guía disponible en este link. Principalmente se debe mover el archivo comprimido a la carpeta /usr/share/arduino/libraries.
Por ejemplo, si la librería se llama archivo.zip estos son los comandos a usar,
sudo su - cp -p -r /home/pi/archivo.zip /usr/share/arduino/libraries mkdir archivo mv archivo.zip archivo/ cd archivo unzip archivo.zip
Ahora desde la interfaz gráfica se inicia el Arduino IDE como se aprecia en la siguiente figura
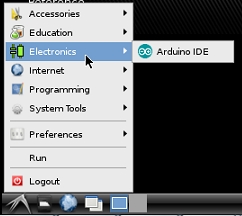
Ahora verificamos que esté seleccionado el Alamode, siguiendo el Menu->Tools->Board->Alamode
Y se selecciona la puerta desde Menu->Tools->Serial Port-> dev/TTYSO
Ahora estamos en condiciones de configurar y usar el Alamode
Como siempre puedes agregar comentarios en los campos que siguen o puedes hacernos tus consultas via el formulario de contacto
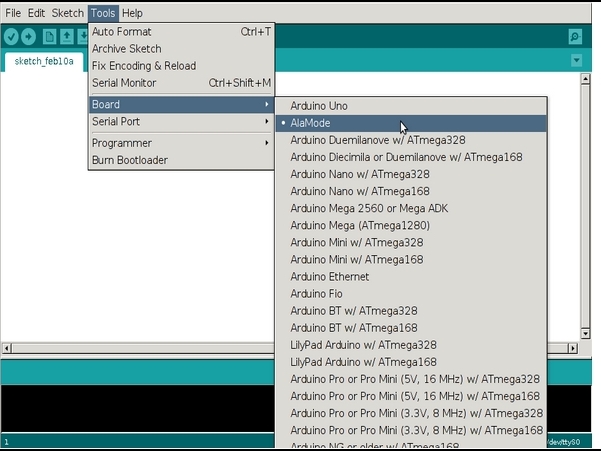
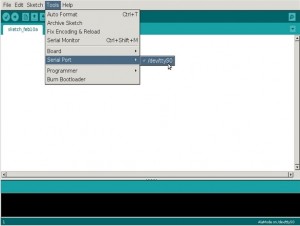
Hola, he seguido el tutorial para inicializar la placa alamode desde la raspberry pi 4b que tengo. Me ha dado problemas el script de setup pero yendo linea a linea he podido ejecutarlo con copy paste. Al iniciar el software de arduino me sale la placa de alamode pero no sale la opcion de serial port accesible. Parece que poniendo encima la alamode y enganchando con los pines que vienen a la raspberry no es suficiente o no se que puede estar pasando.
Deberia de soldar las conexiones?
De ser asi no me pareceria muy practico porque ya se quedarian unidas las dos placas lo que no es la mejor solucion. Aparte no se si se puede usar el alamode por separado o tiene que estar siempre unida a la raspberry pi.
Version de alamode: v3
Gracias de antemano
Hola Jaime
No es necesario soldar las placas.
El comando «dmesg» ¿entrega algun tipo de informacion de las puertas seriales? al parecer la Raspberry Pi no esta viendo la puerta serial.
Saludos
JZ