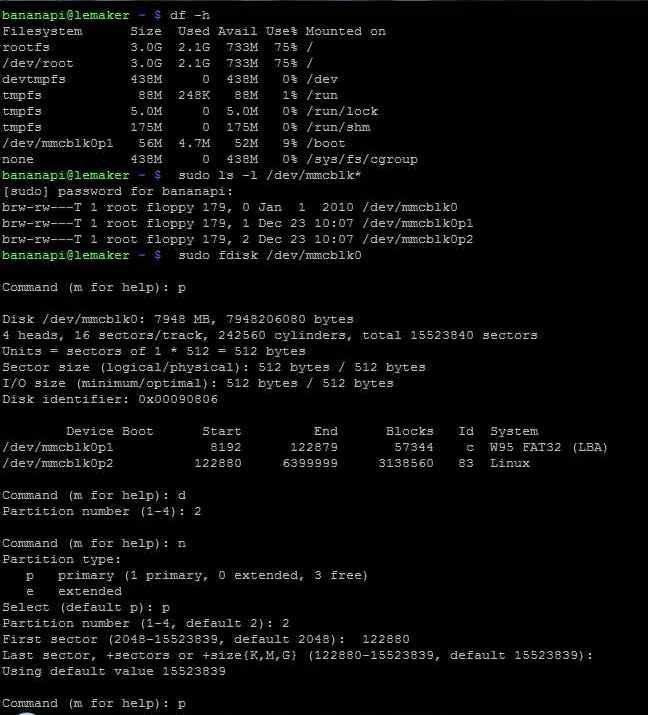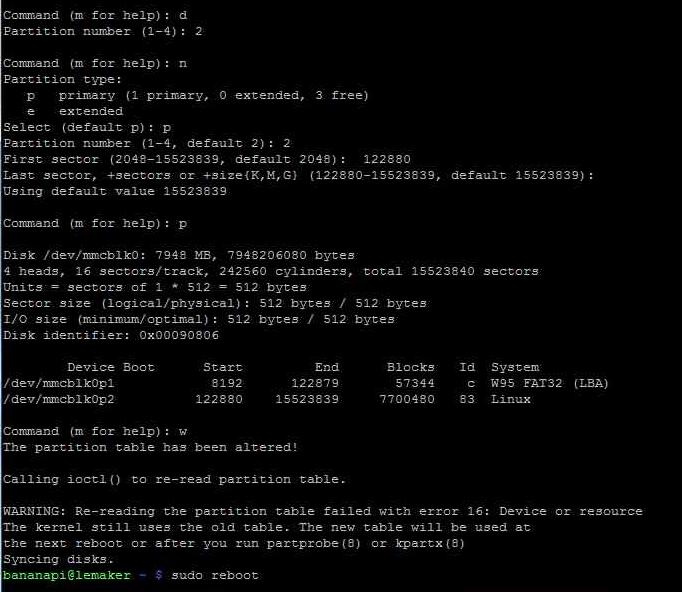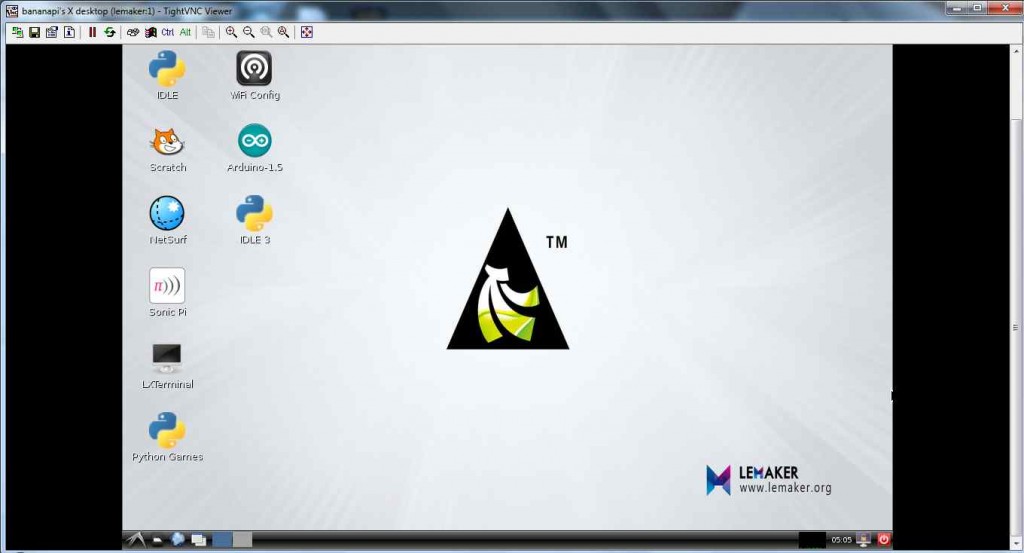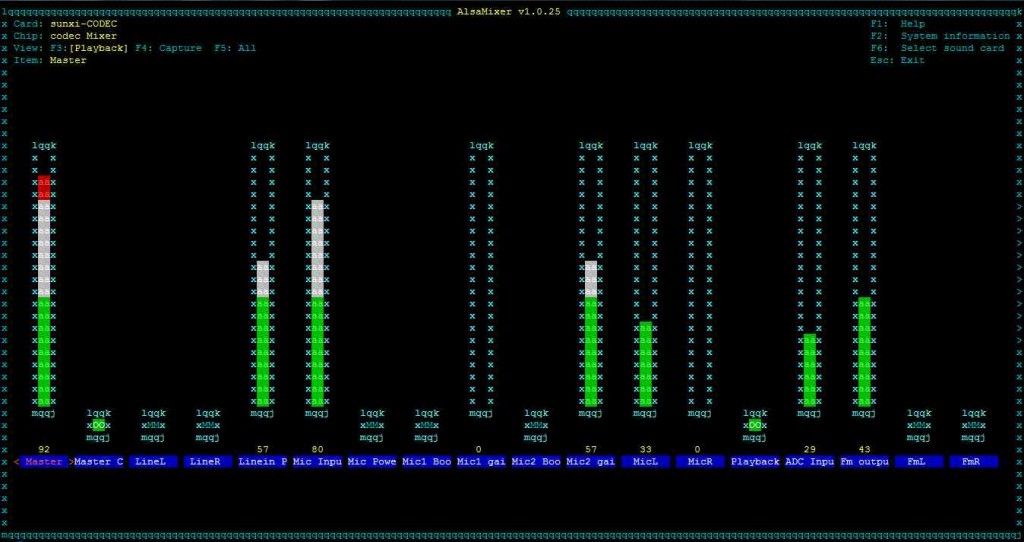Summary: On this post we install Raspbian on BananaPi, resize OS to fit in an 8Gb SD, install VNC, and finally enable built-in mic in order to test it.
Volvimos a Banana Pi, el gran competidor de nuestra conocida Raspberry Pi.
Esta vez probamos Raspbian que es la versión mas usada para la rasberryPi, daaptada para el uso de BananaPi, se cambia la partición para que ajuste a la SD de 8GB que usamos, instalamos tightVNC y finalmente habilitamos el micrófono que viene incluido
Tras el salto, los materiales y el procedimiento
Materiales
- BananaPi
- Fuente de poder de 5V @ 1.5A
- Cable de red
- SD 8GB
- Notebook con Windows
- Acceso a Inet
- Cable de audio
- Parlante
Instalación de Raspbian
Lainstalacion de raspbian es un procedimiento bastante simple, se debe «quemar» la SD con la imagen correcta, sin embargo, también debemos ocupar el espacio de la SD ese procedimiento se indica con todo detalle en este artículo. La imagen se debe bajar desde este link donde se ofrecen varias opciones para descarga. El archivo es un *.img que esta comprimido dos veces, se descomprime y se usa la herramienta WinDiskImager32 desde Windows para quemar la SD.
Una vez quemada la SD, se instala en el BananaPi, se conecta el cable de red y la alimentación, nos conectamos via SSH con user y password bananapi para verificar la versión instalada usamos el comando y mostramos la salida a continuación,
bananapi@lemaker ~ $ uname -a Linux lemaker 3.4.103 #1 SMP PREEMPT Thu Dec 18 13:07:12 CST 2014 armv7l GNU/Linux
Resize del sistema operativo
Como estamos usando una SD de 8GB se debe hacer el resize del SO en la tarjeta. Esto no es dificil pero se debe tener presente los pasos que se indican a continuación,
df -h sudo fdisk /dev/mmcblk0
Se elimina la partición Linux con el comando d, tomando nota del número correspondiente al inicio de la partición, en nuestro caso 122880
Se crea una nueva partición con el comando n de tipo primario, con el comando p, con el primer sector correspondiente al número obtenido antes, en nuestro caso 122880. Se graba con w y se ejecuta el comando
sudo reboot
Tras el reboot de Banana Pi, se deben ejecutar los comandos
sudo resize2fs /dev/mmcblk0p2 df -h
El resultado es el que se muestra en la figura.
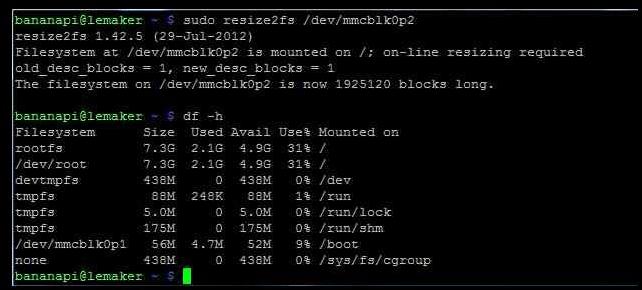
Luego de esto los comandos de rigor
sudo apt-get update sudo apt-get upgrade
Escritorio Remoto
Se instala tightvnc
sudo apt-get intall tightvnc
El escritorio lo ejecutamos con
vncserver :1 -geometry 1920x1080 -depth 24
Cunado nos conectamos a BananaPi, usando tightVNC Viewer, el escritorio se ve como en la siguiente figura.
Habilitando el microfono incorporado (referencia)
Como una prueba de la conectividad que tiene la BananaPi habilitamos el micrófono que viene incluido, para ello se ejecuta el comando
raspi-config
Luego se sigue el menú por las siguientes opciones
Advanced Options -> A8 Audio -> 0 Auto -> Ok
Luego se ejecuta
alsamixer
Y se deja la configuración como aparece en la siguiente imagen
En otra ventana se ejecutan los siguientes comandos
sudo apt-get install sox sox -t alsa default output.wav
Para ejecutar el sonido se debe conectar el parlante en el conector apropiado. Se ejecutan los siguientes comandos
sudo apt-get install mplayer mplayer output.wav
Con esto tenemos ya tenemos nuestra tarjeta funcionando con Raspbian, usando VNC, y con capacidad de grabar sonidos e interpretarlos.
Tienes algún proyecto en mente ? Puedes contactarnos a través del formulario al final de esta página.